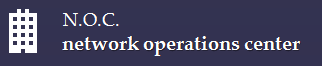How do I open a shared mailbox?
There are two ways to open a shared mailbox using web mail. You may want to try both methods and see which works best for you.
Add the shared mailbox so it displays under your primary mailbox in web mail
This method is recommended if you want to monitor the email from your primary mailbox and the shared mailbox at the same time. In addition, after you complete this task, the shared mailbox and its folders are displayed in the left navigation pane each time you open web mail.
- Sign in to your account in web mail.
- Right-click your primary mailbox in the left navigation pane, and then choose add shared folder.
- In the add shared folder dialog box, type the name or email address of the shared mailbox, and then click add.
The shared mailbox displays in your Folder list in web mail. You can expand or collapse the shared mailbox folders as you can with your primary mailbox. You also can remove the shared mailbox from your Folder list. To remove it, right-click the shared mailbox, and then click delete.
Open the shared mailbox in a separate browser window
We recommend that you use this method if you want to view and manage the email for the shared mailbox in its own browser window.
- Sign in to your account in web mail.
- On the Outlook Web App nav bar, click on your name. A list appears.
- Click Open another mailbox.
- Type the email address of the other mailbox that you want to open. Another web mail session opens in a separate window, allowing access to the other mailbox.
TIP: If you mistype the email address of the mailbox, a second window opens alerting you that the webpage can’t be found. Try retyping the email address.
How do I send email from the shared mailbox?
To send email from the shared mailbox using web mail:
- Click
 above the folder list. A new message form opens in the reading pane.
above the folder list. A new message form opens in the reading pane. - Click More
 and then select Show from. This option shows you that the people who receive the email message will see that it comes from the shared mailbox and not from your own email account.
and then select Show from. This option shows you that the people who receive the email message will see that it comes from the shared mailbox and not from your own email account. - To add recipients, type the name of anyone who is in your contacts folder or organization’s address list, or type the email address in the To or cc box. The first time you enter a person’s name, Outlook Web App searches for that person’s address. In the future, the name is cached so it resolves quickly.
- Type a subject.
- Type the message you want to send.
- When your message is ready to go, click send
 .
.